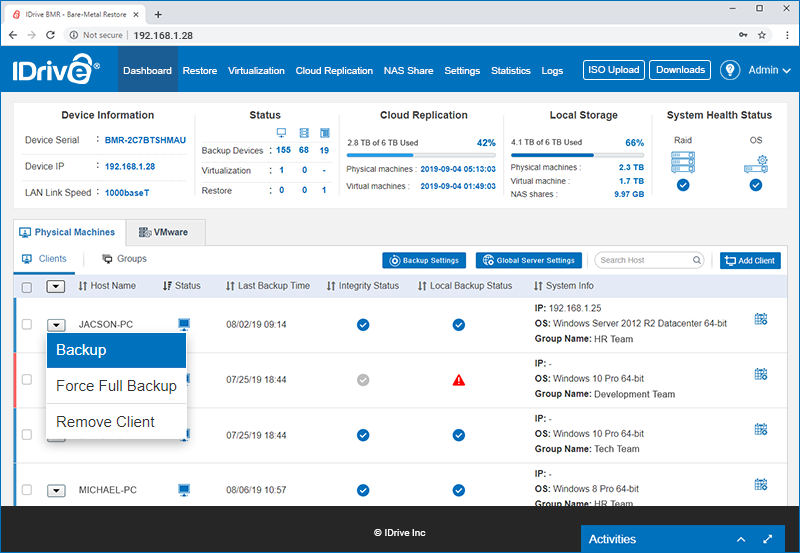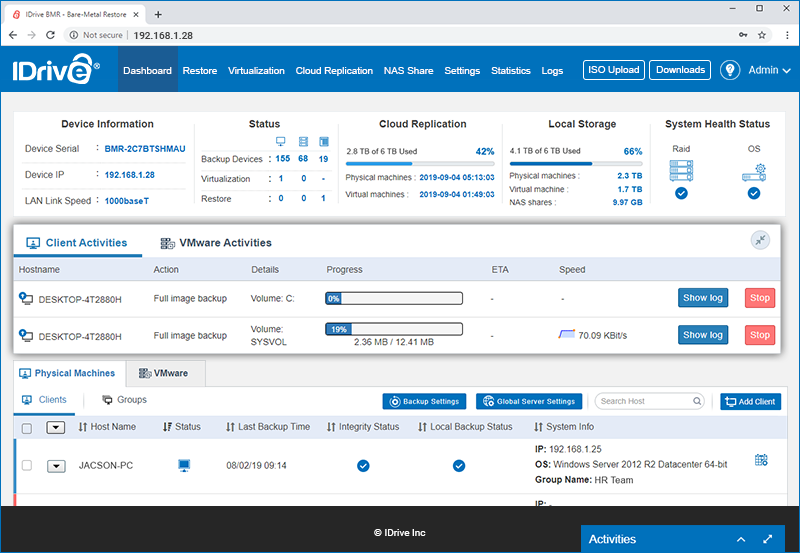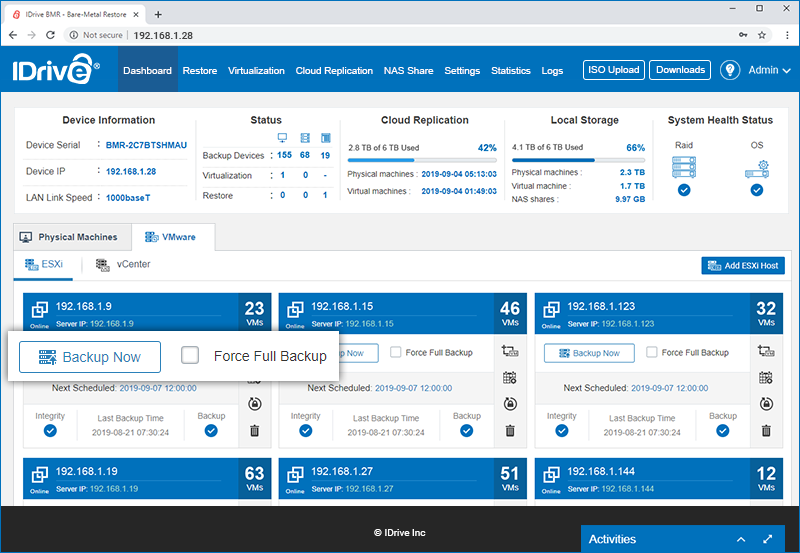Perform full, incremental and manual backup including multiple hard drives and partitions using IDrive BMR - for both client and VMware machines. You can backup data even when your computer is up and running with minimal computer resources.
- Download the agent and run it on the computer you want to backup.
Note: You can download the backup agent from the IDrive BMR server web interface or the
IDrive BMR website.
When you download the agent from the IDrive BMR web interface, the server will auto-detect the agent.
In case you downloaded the agent from the IDrive BMR website, you will be prompted with the following options:
- Select 'No' (recommended) if you want to automatically connect to any BMR server on your network.
- Select 'Yes' if you want to connect the client to a specific server and click 'Yes' to confirm. Enter the IP address. This is useful when you want to connect to a specific server in a network having multiple BMR servers installed.
- After the agent installation is completed, reboot your computer to enable faster incremental backups using the change block tracking driver.
- IDrive BMR server detects the agent and starts full backup automatically for the first time, as per schedule.
- For subsequent backups perform the following steps:
- Sign in to IDrive BMR. You can see the list of computers on the home page.
- Click
 displayed at the left of the computer name and select 'Incremental image backup' or 'Full image backup' from the drop-down menu to start the backup.
displayed at the left of the computer name and select 'Incremental image backup' or 'Full image backup' from the drop-down menu to start the backup.
Note:
- If you perform incremental backup, IDrive BMR server will backup the updated files and folders.
- If you perform full backup, IDrive BMR server will backup the entire system including the operating system.
You can see the backup status in the 'Activities' section.
The data is backed up successfully.
You need to add VMware ESXi host and vCenter server to the BMR server to back them up. For steps to add ESXi host and vCenter server to the BMR server, refer BMR FAQs
To perform immediate backup of virtual machines after adding them to the BMR server,
- Sign in to the IDrive BMR server web interface.
- Go to 'VMware'->'ESXi'/'vCenter'.
- Click 'Full Image Backup'/'Incremental Backup' on the required ESXi/vCenter to perform full or incremental image backup.
Once data backup starts, you can see the progress of the backup in the 'Activities' section, displayed on the bottom-right corner.
IDrive BMR currently supports Bare-Metal backup only from client computers and VMware machines running on Windows OS.
Following are the system requirements for IDrive BMR:
Operating Systems:
- Windows Vista (with all windows updates installed)
- Windows Server 2008 (with all windows updates installed)
- Windows Server 2008 R2
- Windows 7
- Windows 8
- Windows 8.1
- Windows 10
- Windows Server 2012
- Windows Server 2012 R2
- Windows Server 2016
- Windows Server 2019
Filesystem:
- IDrive BMR supports backup from only NTFS formatted volumes
Disk Partition Style:
Note:
- You can backup dynamic or logical volumes in MBR disk. However, bare-metal restore of these volumes is not supported. You can still recover data from these backed up volumes by using the 'File Restore' option. Refer steps to recover backed up data using file restore option.
- The CBT feature is not supported for certain older operating systems such as Windows Vista, Windows Server 2008, and the 32-bit version of both Windows 7 and Windows Server 2008R2.
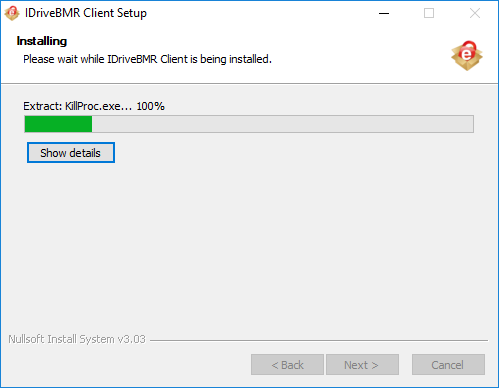
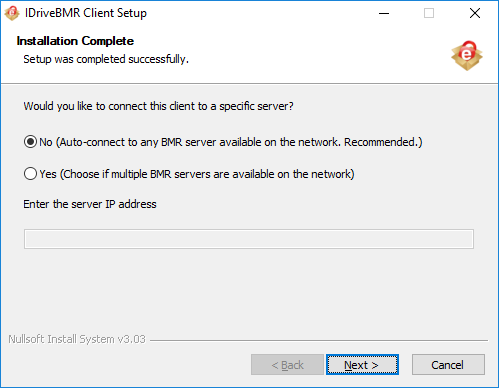
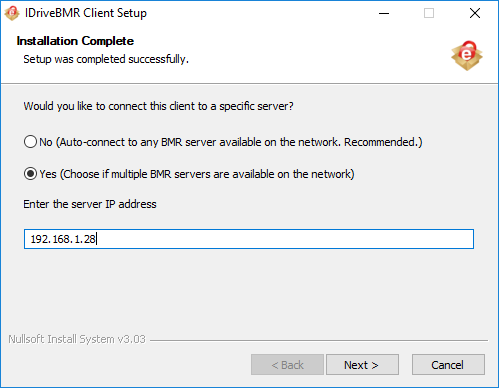
 displayed at the left of the computer name and select 'Incremental image backup' or 'Full image backup' from the drop-down menu to start the backup.
displayed at the left of the computer name and select 'Incremental image backup' or 'Full image backup' from the drop-down menu to start the backup.